Sunday, May 24, 2015
know These Six Settings to Enhance Your Privacy on an iPhone or iPad

Disable Passwords & Autofill in Safari
The empty fields that you have filled in the internet browsers, like your user names, passwords, E-mail ID, and also your credit card information, all these info usually were stored within your browser, -among its benefits in order not to be retype these info again,- thus the accessing to them will be within reach. Safari in your iPhone or iPad has an option to prevent that.
From Setting app move to Safari, then Passwords & Autofill, and turning off all the options in this section.
Use Private Browsing Mode
Safari browsing in iOS devices also includes a Private browsing mode, which empower you to browse your favorite websites, without leaving any trace. Safari in this case, won’t trac pages you are visited, it will disable autofill, and prevents websites from using cookies to track your browsing history. This feature has many advantages, like if you share your iPhone or iPad with other people at home or work, and if you want to open or browse a website with more than one account on the same device, for example if you would to open two Facebook or Twitter accounts.

To get a private browsing on your iPhone, open Safari, at the bottom right corner tap on the "Show Pages" icon. You will then see "Private" at the bottom left corner, tap on it to start a private browsing session, you will notice that the Safaris color turned to black.
Prevent apps to access your microphone
Apple in iOS devices allows third party apps to access your microphone, thus misuse by these app might be probable. If you dont like that, in the sense, you dont want apps listening to your conversations, you can disable this feature on a per-app basis.
To view a list of these app that have access to your microphone. From Settings app head to Privacy section then Microphone.
Enable Find My iPhone
Find My iPhone is the lonely feature, that give you a chance to retrieve your lost or stolen iPhone, as you give you the ability to erase your iPhones data remotely. iOS 7 has come with a new feature to Find My iPhone called "Activation Lock", which prevent anyone else from using your iPhone, so your Apple ID and password are required if a person attempt to turning off Find My iPhone, erasing your device, or reactivate it, to become you iPhone an useless device. This feature significantly contributed to reduction of the iPhones stealing proportion.
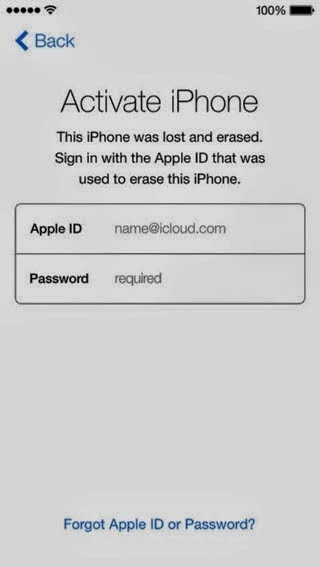
To enable Find My iPhone, head to Settings app then from iCloud section toggle Find My iPhone option to on.
Disable Frequent Locations
Frequent Location is an iOS 7 feature, which tracks where and when you go, to provide these location histories to various apps, that interested in this feature, and Apple introduce many services based on your location. For example, the feature will place "Next Destination" information like drive times on your Notification Center.

Create a lock screen passcode

Enable Touch ID (bonus on iPhone 5s)
To enable and setup Touch ID, go to Settings > General > Touch ID & Passcode or Passcode & Fingerprint (on iOS 7), and start adding fingerprints.
Read also:
- Heres How To Create Custom Vibration Patterns To Use As Ringtones In iOS 7
- 8 Cool Things You Never Knew Your iPhones Headphones Could Do
- How to Get Google Now on iPhone, and 8 Tips for Setup
- RoboRoach Lets Kids Turn Real Cockroaches Into iPhone-Controlled Cyborgs
- These Insane iPhone Cases Are More Expensive Than The iPhones Inside Them